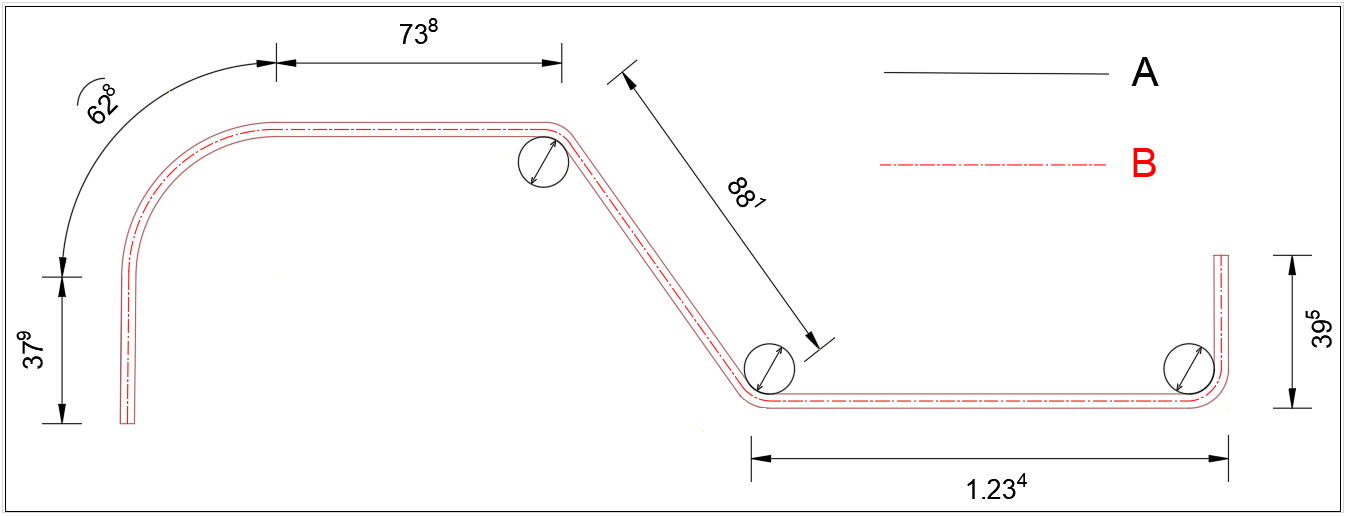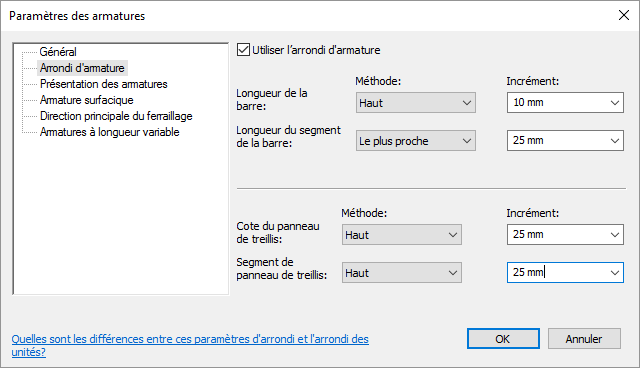Dialogue Paramètres¶
Dans dialogue Paramètres, des options s’appliquant à l’ensemble du projet, telles que la langue ou le mode de numérotation, peuvent être définies. Ces paramètres font eux aussi partie du Content Pack SOFiSTiK.
Astuce
Le bouton « Import… » vous permet de charger un Content Pack SOFiSTiK (dialogue Paramètres + familles) dans votre projet.
Onglet Général¶
Dans l’onglet Général, il est possible de sélectionner le SOFiSTiK Content Pack souhaitße, la norme pour la représentation des armatures et la méthode de calcul des longueurs de barres.
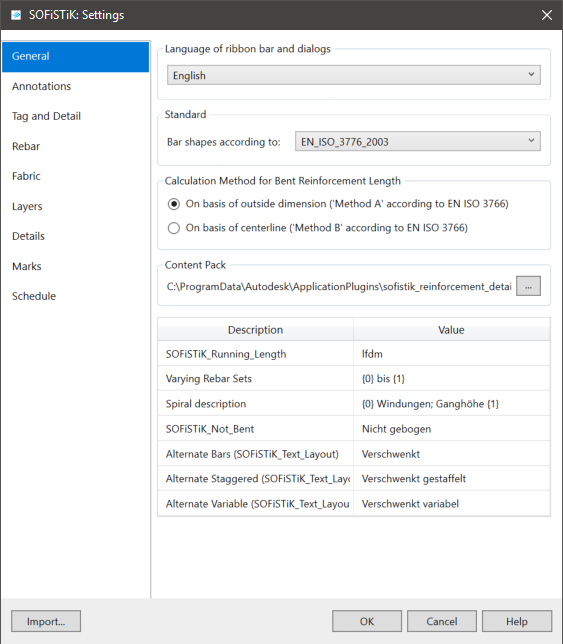
Norme¶
Définit la norme souhaitée pour la détection du code de la forme d’armature. Il est possible de contrôler le code d’armature détecté avec le paramètre SOFiSTiK_ShapeCode.
Méthode de calcul des longueurs de barre¶
Spécifie si la longueur de barre (longueur dépliée) doit être calculée selon la cotation extérieur (Méthode A) ou la ligne médiane (Méthode B).
Le calcul de longueur de barre prend en compte les paramètres d’arrondi d’armature de Revit. Pour minimiser les différences d’arrondi, la méthode A fait d’abord la somme des longueurs de segments non-arrondi, puis arrondit le résultat final. Les longueurs de crochet sont calculés et ajoutés sur les paramètres Revit.
Astuce
Il est possible de contrôler la longueur de barre calculée dans la fenêtre de propriétés avec le paramètre « SOFiSTiK_Bar_Length ».
Note
Les modifications d’arrondi d’armature prennent effet après une nouvelle utilisation de l’outil Numéroter.
Content Pack¶
Affiche le répertoire du Content Pack courant et permet de le modifier.
Paramètres de texte¶
Le tableau Paramètres de texte SOFiSTiK permet de définir des informations personnalisées qui seront utilisées dans les nomenclatures et pour les annotations.
Note
Le caractère dans les accolades pour la spirale « {0}=nombre de spires, {1}=distance entre spires » sera rempli automatiquement.
Onglet Annotations¶
Dans l’onglet Annotation, des réglages utilisateurs sont disponibles pour la gestion des outils d’annotation Annoter tout et Manquants.
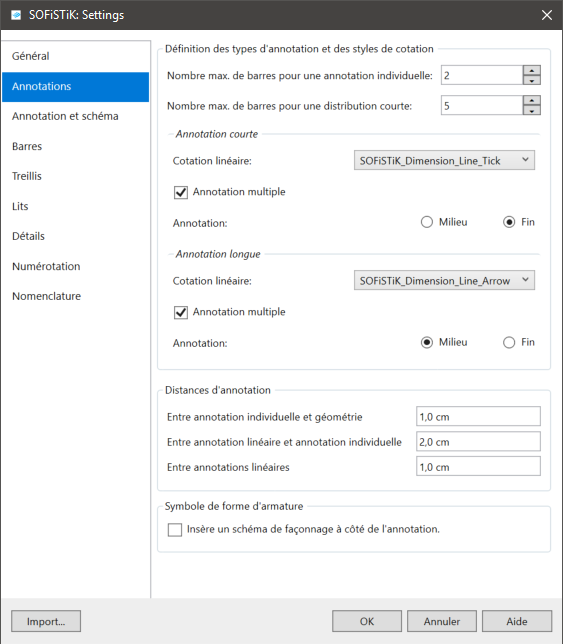
Définition du type d’annotation et des styles de cote¶
Un type d’annotation correspond à une annotation de barre associée à une ligne de cote. Pour comparaison, l’annotation individuelle possède une ligne de renvoi au lieu de la ligne de cote. En fonction du nombre d’armatures dans l’ensemble, les outils d’annotation utiliseront un des types d’annotation suivant:
Annotation simple
Annotation courte
Annotation longue
Les familles d’annotation d’armature correspondantes peuvent être définies dans l’onglet Barres.
Astuce
Il est possible de sélectionner une famille de ligne de cote individuelle pour les annotations courtes et longues.
Distances d’annotation¶
Les distances d’annotation permettent d’ajuster le positionnement des annotations d’armature pour les outils Annoter tout et Manquants.
Symbole de forme d’armature¶
Si la case est cochée, l’outil Annoter tout créera un petit schéma de façonnage à côté de l’annotation.
Onglet Annotation et schéma¶
Dans l’onglet Annotation et Schéma, des réglages utilisateurs sont disponibles pour la gestion de l’outil Masquer + Annoter.
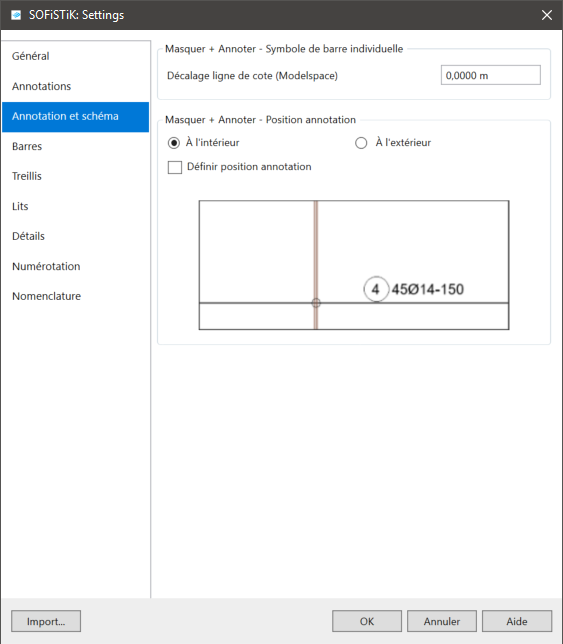
Onglet Barres¶
Dans l’onglet Barres, il est possible de définir les familles d’annotation pour les outils Annoter tout et Manquants ainsi que la longueur standard (fabricant) de barre et une majoration de longueur pour les numérotions par mètre courant.
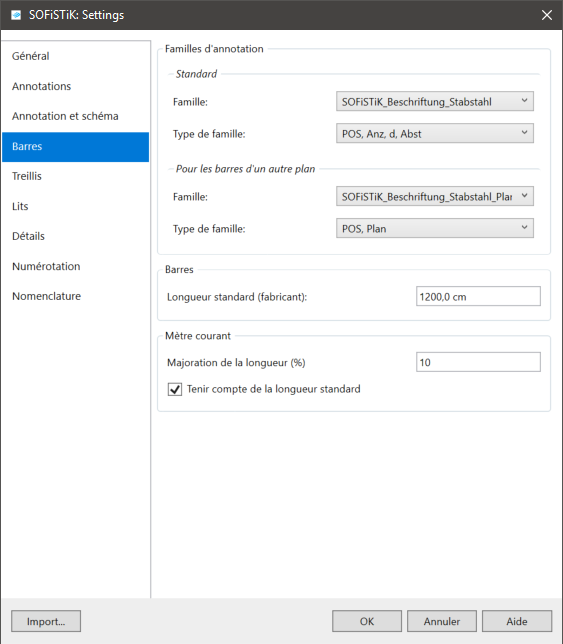
Familles d’annotation¶
Dans le mode de numérotation « Numérotation par feuille », il est possible de définir une famille d’annotation séparée pour les armatures qui sont assignées à une autre feuille. Dans l’exemple suivant, les armatures de la poutre sont assignées à la feuille courante et celles du poteau à une autre feuille.
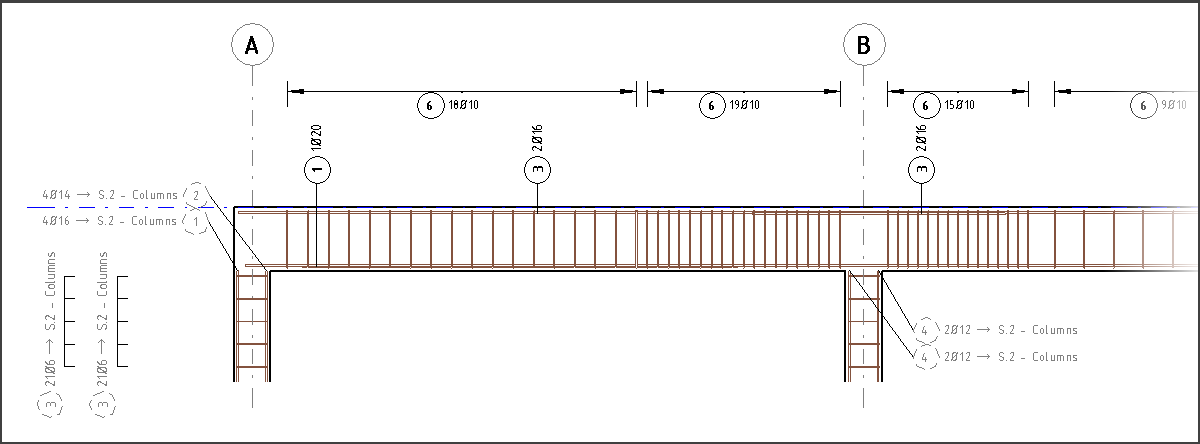
Onglet Treillis¶
Dans l’onglet Treillis, il est possible de définir les familles d’annotation et de symbole pour les treillis soudés pour les outils Annoter tout et Manquants.
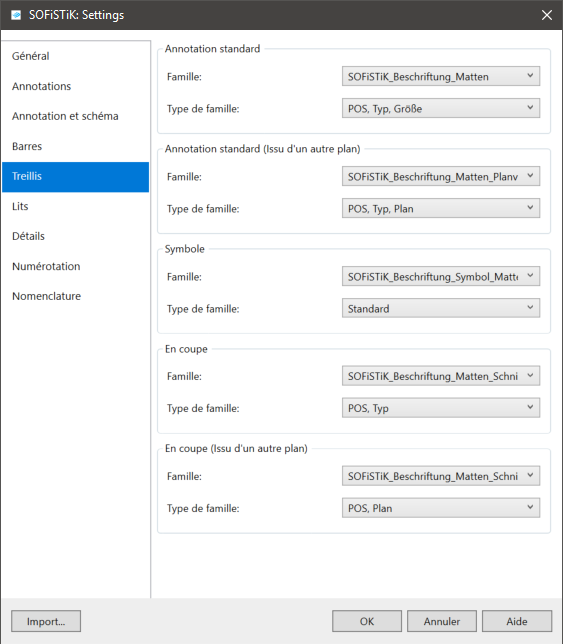
Treillis d’une autre feuille¶
Dans le mode de numérotation « Numérotation par feuille », il est possible de définir une famille d’annotation séparée pour les treillis qui sont assignés à une autre feuille.
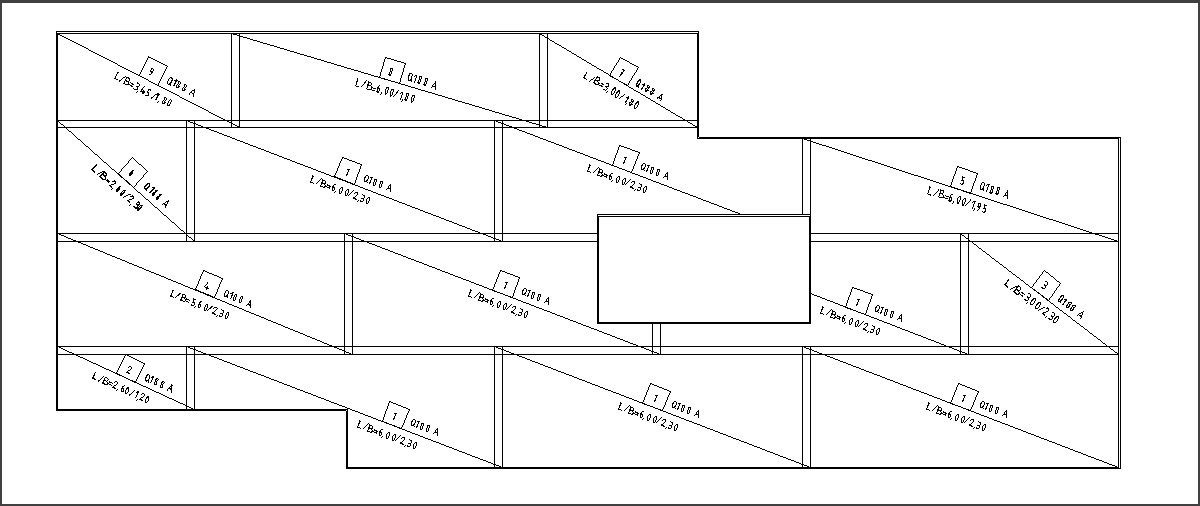
Symbole¶
Il est possible de définir une famille de symbole de treillis qui représente les treillis soudés dans les vues en coupe de dalles, voiles et radiers.
Note
Les treillis dans des sections seront annotés avec une annotation simple pour chaque treillis visible dans la vue.
Onglet Lits¶
Dans l’onglet Lits, il est possible de saisir la Définition des lits.
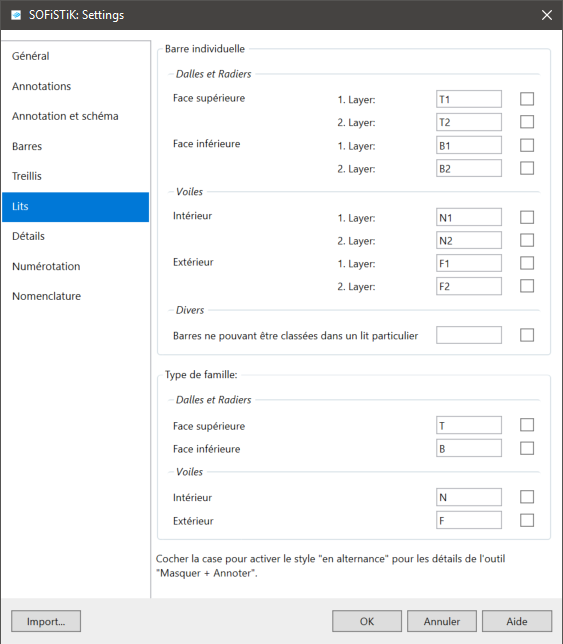
Définition des lits¶
Dans la Définition des lits, il est possible de fixer ou modifier le nom des lits pour les barres et treillis d’éléments surfaciques (dalles, voiles, radiers). Les noms donnés seront utilisés par l’outil Lits.
Note
Cocher la case pour activer le style « en alternance » pour les détails de l’outil Masquer + Annoter.
Onglet Détails¶
Dans l’onglet Détails, il est possible de définir les familles de détails pour les outils Schéma de façonnage, Fin de barre, Lit de barre et Masquer + Annoter.
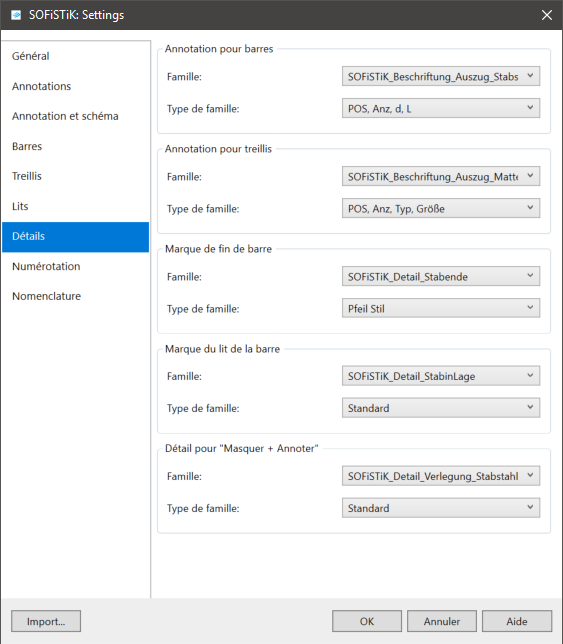
Onglet Numérotation¶
Dans l’onglet Numérotation, il est possible de définir les paramètres pour la numérotation des armatures (cf. commande Numéroter).
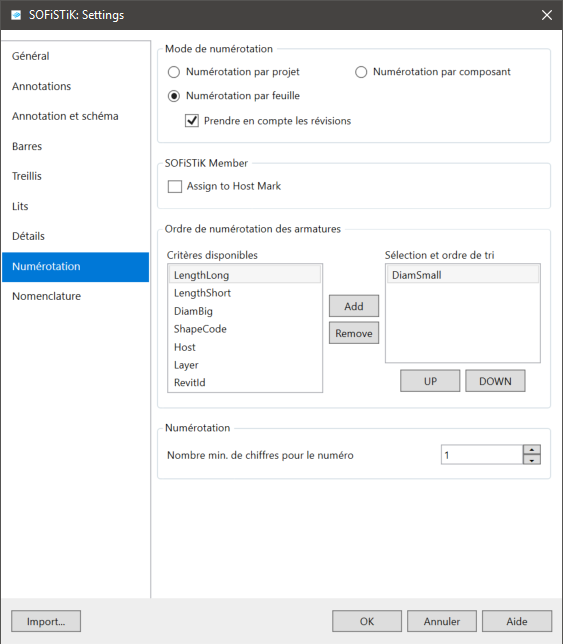
Mode de numérotation¶
La numérotation des armatures peut être faite par projet, feuille ou composant.
Numérotation par projet: Les armatures sont assignées à l’ensemble du projet. Les numéros doivent être unique et il n’est possible de créer de nomenclatures que pour l’ensemble du projet. Ce mode est recommandé pour de petits projets.
Numérotation par feuille: Les armatures doivent être assignées à une feuille spécifique (cf. commande Assigner à une feuille). Comme de par les pratiques courantes, avec ce mode, il est possible de générer des nomenclatures d’armature pour chaque feuille individuellement.
Numérotation par composant: Les armatures sont assignées à leur hôte. Dans ce mode, il est possible de générer des nomenclatures pour chaque composant individuellement.
Note
Il est important de choisir clairement le mode souhaité en début de projet car de nombreux outils adaptent leur fonctionnement au mode de numérotation choisit.
Composant SOFiSTiK (Member)¶
Il est possible d’utiliser le paramètre SOFiSTiK_Member pour définir l’armature comme composant d’un groupe.
Cocher la case pour définir l’hôte de l’armature comme groupe et y être automatiquement assigné. Dans le cas contraire, il sera possible de renseigner manuellement le paramètre avec les noms individuels de groupe de votre choix.
Onglet Nomenclature¶
Dans l’onglet Nomenclature, il est possible de spécifier les paramètres pour la création de schémas de façonnage et de nomenclatures d’armature (cf. commande Nomenclature).
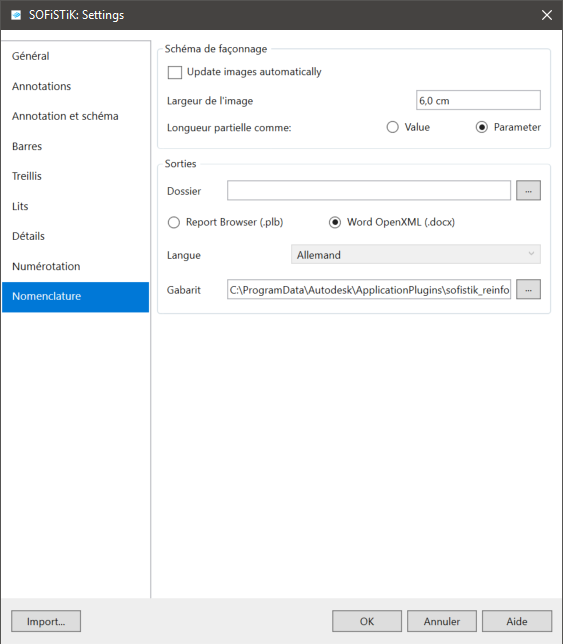
Schéma de façonnage¶
Les Schémas de façonnage d’armature et de treillis peuvent être utilisés très simplement dans les nomenclatures Revit (cf. Schémas de façonnage tool).
Si la case est cochée, les schémas de façonnage seront automatiquement mis à jour après chaque changement de la barre correspondante.
Il est possible de spécifier la largeur souhaitée des schémas de façonnage.
Il est possible de représenter la longueur des segments comme valeur ou comme paramètre.
Sorties¶
Définit si les sorties des nomenclatures seront créées avec le SOFiSTiK Report Browser (.plb) ou le document Word OpenXML (.docx). De plus, il est possible de définir un répertoire cible. Si SOFiSTiK Report Browser est sélectionné, il est possible de choisir la langue de sortie et par exemple si la liste de découpe des treillis doit être créée aussi. Pour le document Word OpenXML, un gabarit (.docx) de nomenclature doit être sélectionné.
Note
Pour plus d’informations (p.ex.: comment personnaliser la nomenclature), veuillez lire la page Nomenclature d’armatures